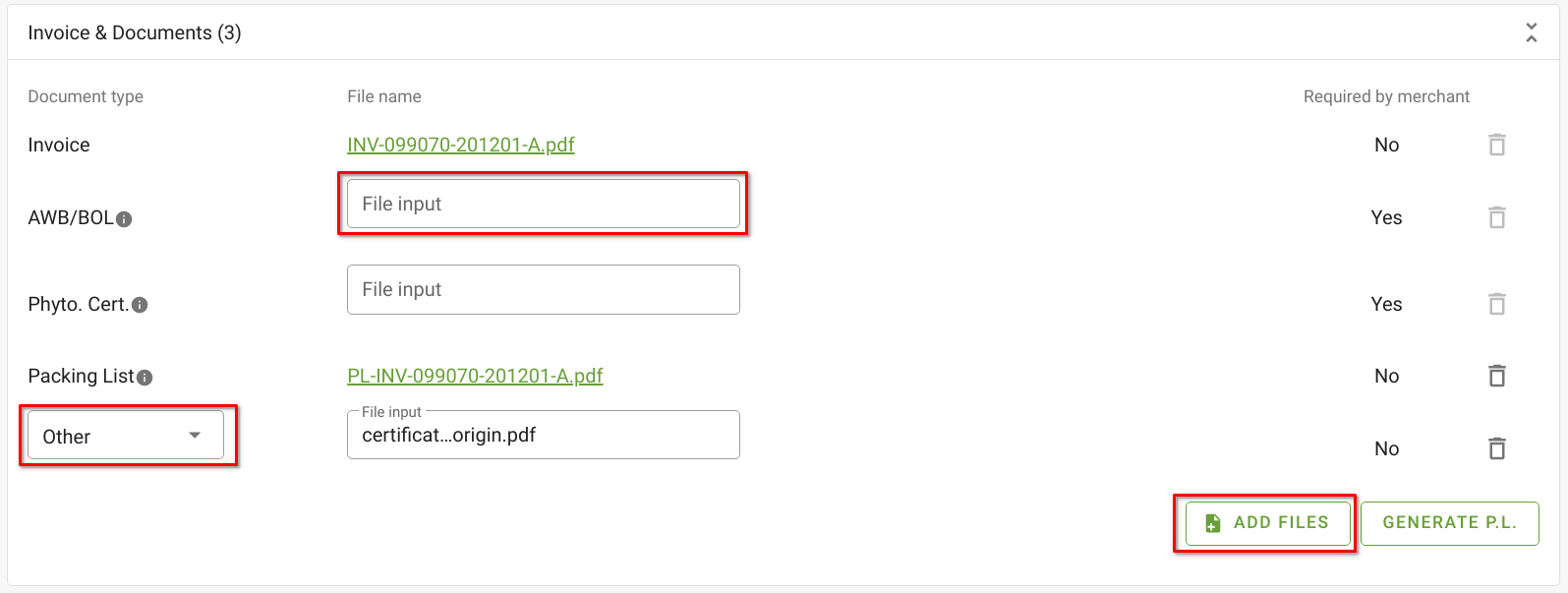Handling orders on Flower Meister International™ is a simple and straightforward process:
- You accept the order’s items then issue a quote or invoice.*
- Your merchant arranges payment to FMI.
- Begin shipping your products to your merchant, and upload the necessary documents for customs clearance.
- We transfer the payment to your bank account after the shipment completes.
(*) If any changes have been made to the order items, your merchant needs to accept this change before you can issue the invoice.
The usage fee will be reflected on each order in the top panel. The usage fee will not be fixed until the order has been invoiced.
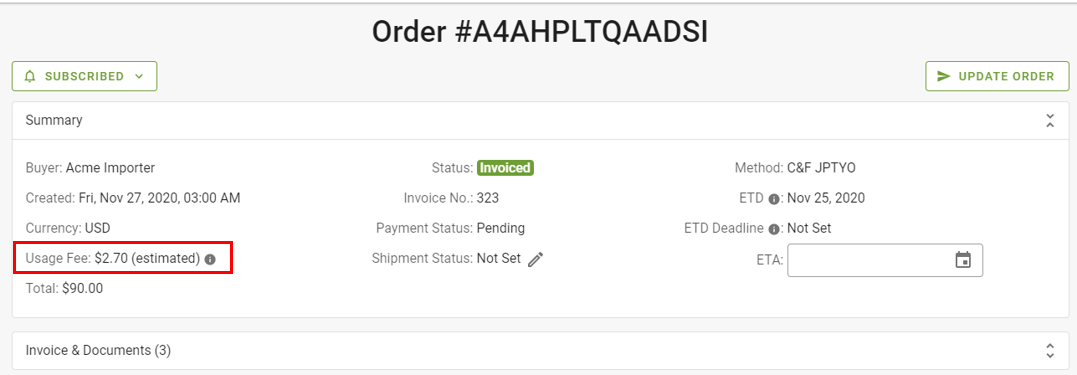
Issuing a quote for the order
A quote can be issued to the merchant to inform them of the order amount before invoicing the order. To do so, you can simply accept the order items and click on the “Send Quote” button.
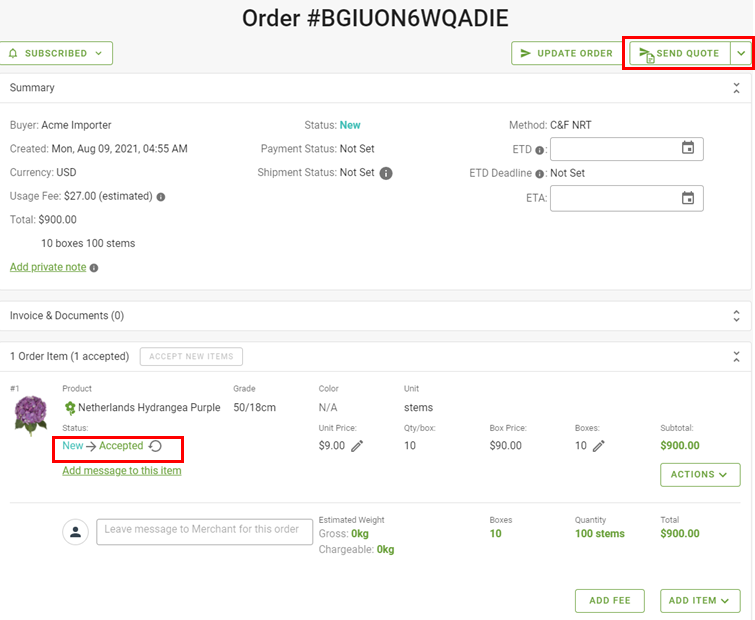
Should I send quote or send invoice to my merchant?
Both options notify your merchant that the order is ready for payment. The difference is: sending quote allows you to continue making small changes to the order items after the payment is secured, while an invoiced order’s items can not be further updated. You would still need to send invoice later for an order that already has a quote issued.
Sending quote first is the preferred choice for C&F orders. The freight charge in an C&F order is usually an estimate before the shipment is measured by your freight forwarder. Sending quote allows you to get payment before making the shipment, and still be able to make adjustments to freight charge after your freight forwarder confirms the final amount.
On the other hand, sending invoice for FOB orders can save one step from the order flow, when you are sure that the order’s items are final.
Once the quote has been generated, you can view it under “Invoice & Documents”.

If there are any changes to be made in the quote, you can simply make the changes to your order as per usual and the revised quote will automatically generate after some time.
To find out more about making changes to the order: see Update prices or number of boxes of order’s items section.
Next, once the order items have been finalised, you can proceed to issue the invoice.
Find out more about issuing an invoice: see Accept and issue an invoice for the order section.
Accept and issue an invoice for the order
To accept an order, select “Accepted” in the drop-down of each order item, then set an ETD date. Afterwards, click on the Send Invoice button.
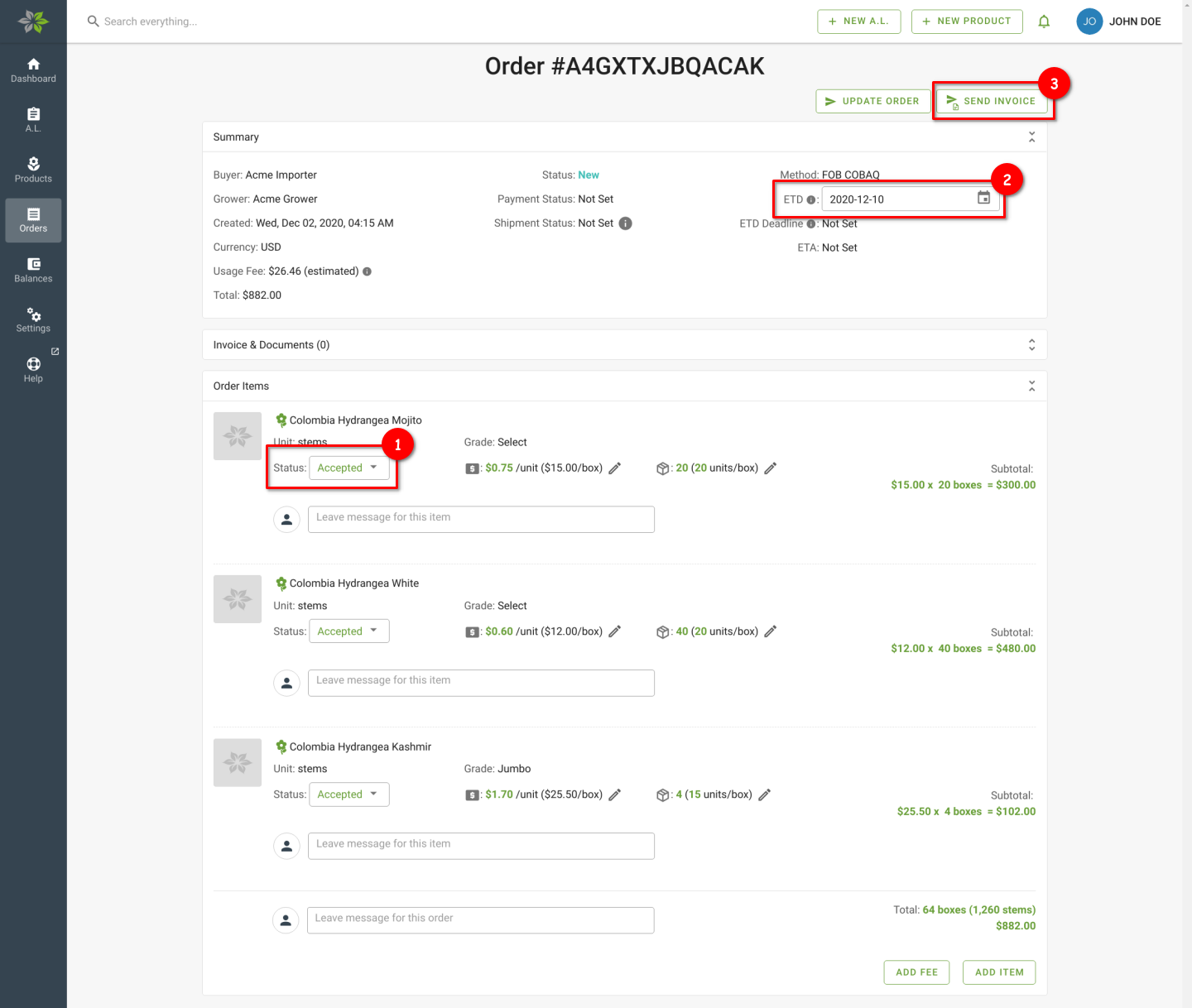
On the popup that appears next, you can choose to “Use FMI-generated invoice number” (default) to use an invoice number generated upon FMI, or you can also choose to use an invoice number from your own order management system by unchecking the option and inputting it in.
You can include additional comments to the invoice in the “Invoice Comment” box. Finish issuing the invoice for the order by clicking on the Send Invoice button.
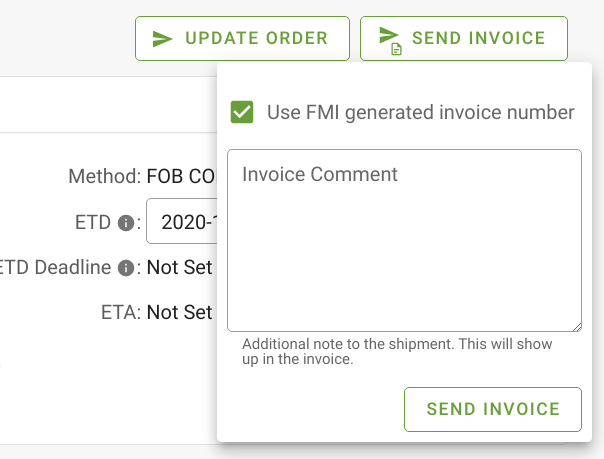
The payment status will change to “Pending” to ask your merchant to start arranging payment. The generated invoice can be downloaded from the “Invoice & Documents” section.
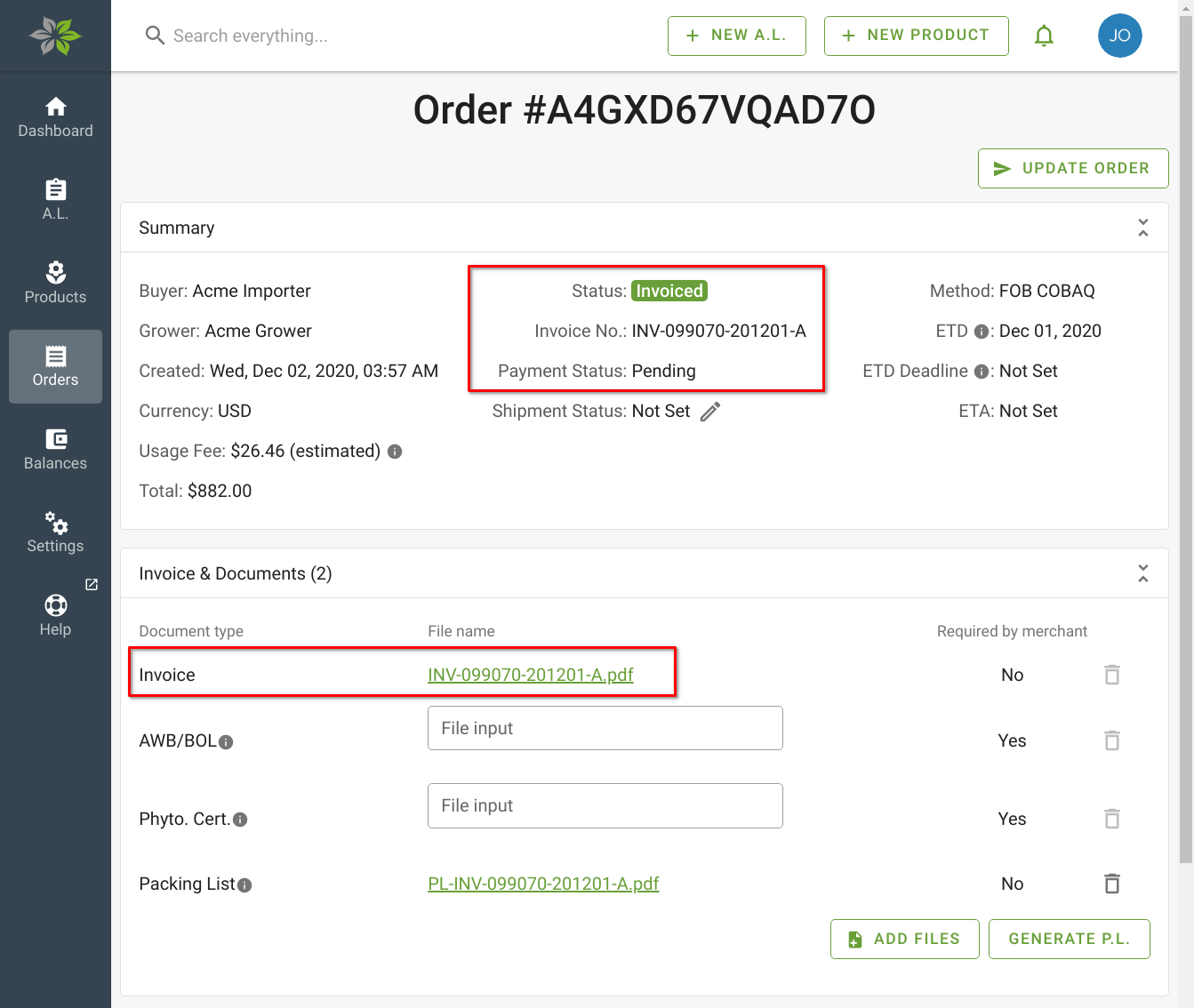
Handle Freight by FMI orders
When there are new orders under Freight by FMI, the shipping method will automatically reflect it. Learn more about Freight by FMI service here.
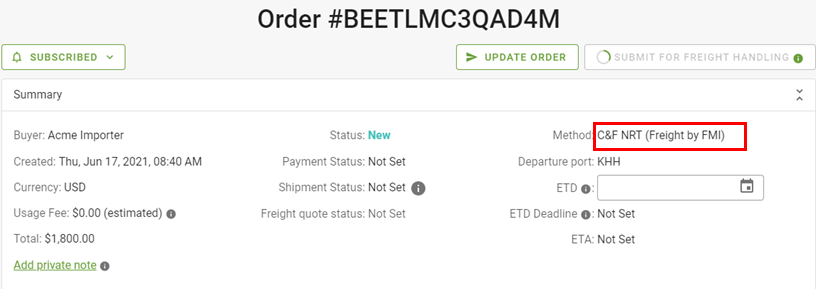
Once all order items have been accepted, you can submit the order for freight handling.
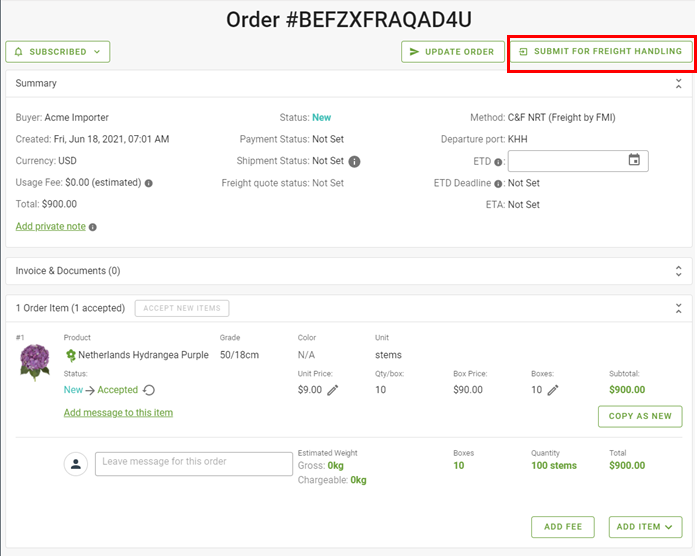
Upon clicking on it, the order status will change to “Confirmed” and be automatically submitted to FMI to start working on the freight with your merchant. To find out more about order statuses, click here.
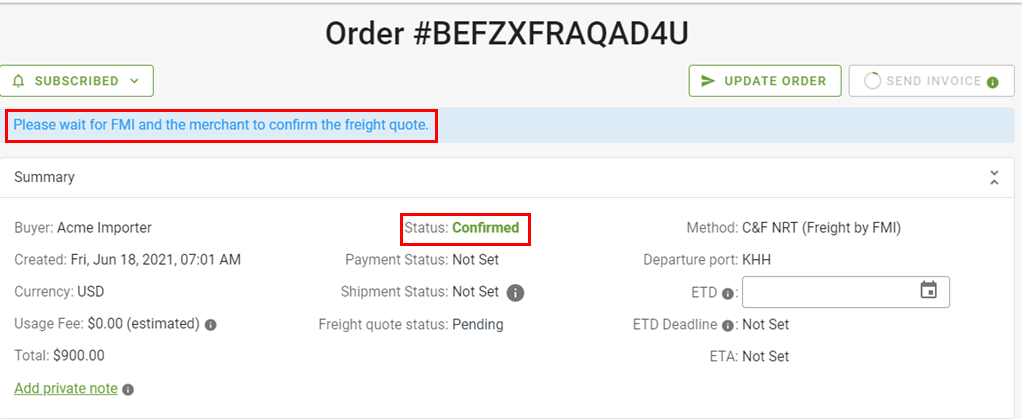
Once the freight quote has been confirmed by FMI and the merchant, the order can now be invoiced once all the conditions have been met. Refer to the previous section for more information about invoicing orders.
Update prices or number of boxes of order’s items
To change the unit price of an order item, click on the Edit icon next to the unit price. Similarly, to change the number of boxes, click on the Edit icon next to it.
When an input appears, fill in with the new amount or quantity.. You may want to leave a message for your merchant to explain the change. Click the “Update Order” button afterwards to notify your merchant of the changes.
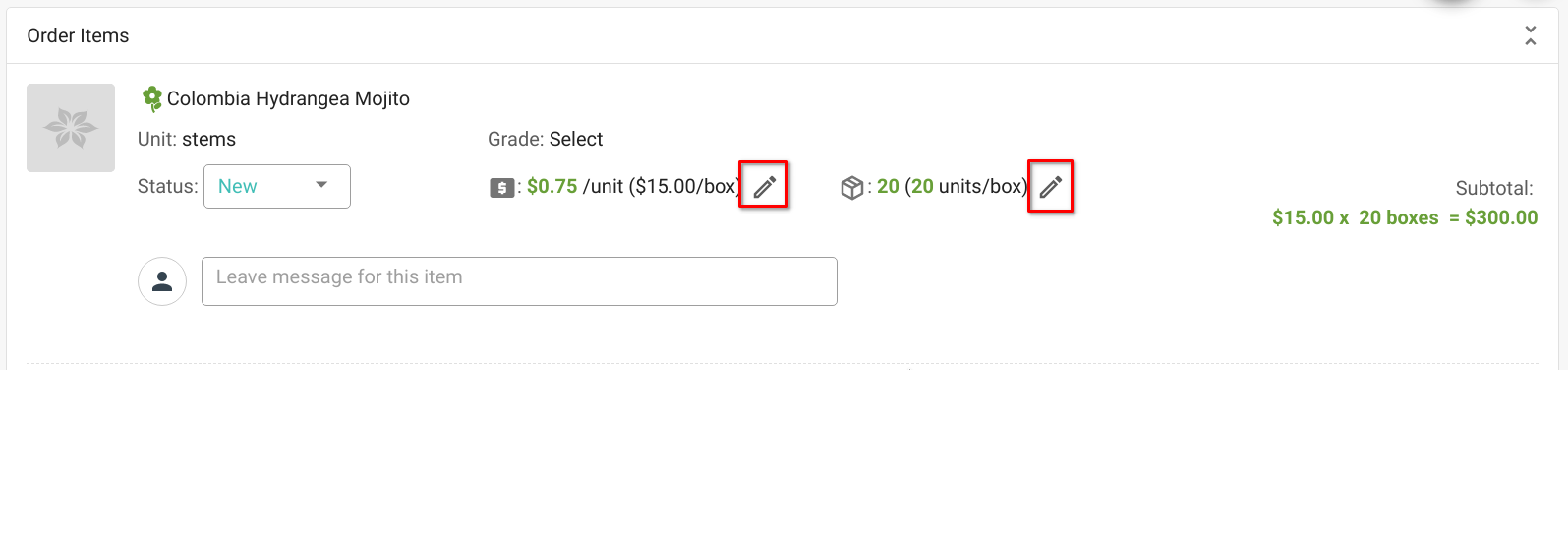
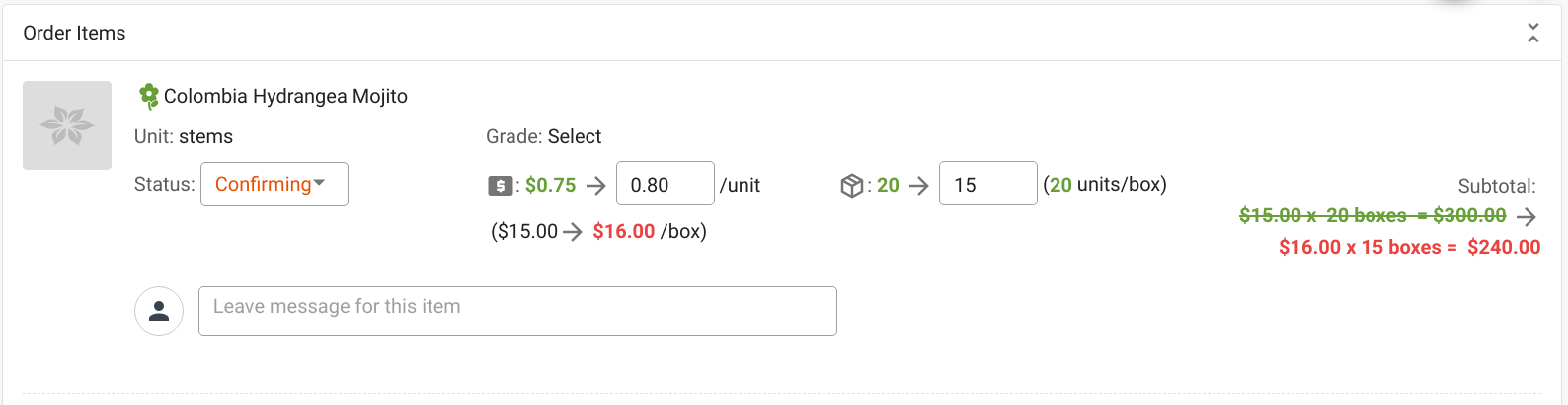
Add items to the order
Additional items can be offered to the order. To do so, click on the “Add Item” button then fill in the required information for the new order item. Next, click the “Update Order” button to notify your merchant of the changes.
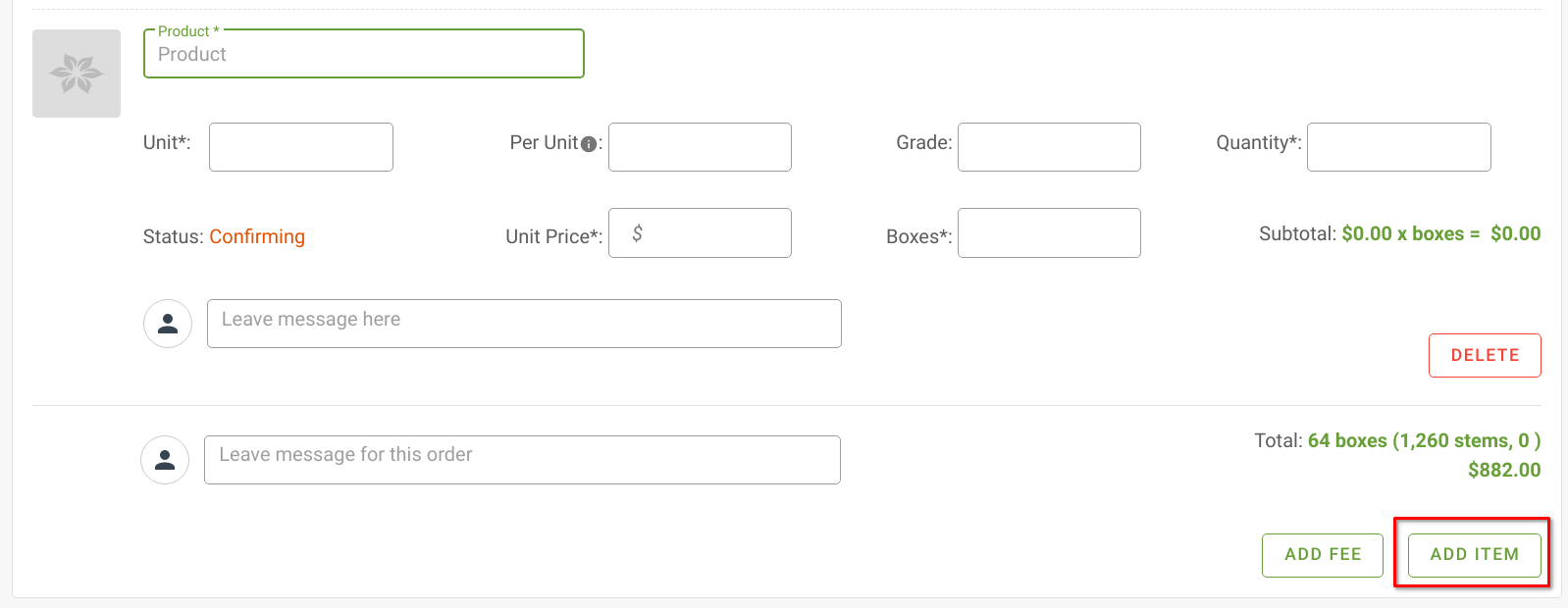
Add fees to the order
When extra fees need to be charged to the merchant, click on the “Add Fee” button, fill in the fee name and the amount that you would like to charge. Lastly, click the “Update Order” button to notify your merchant of the changes.
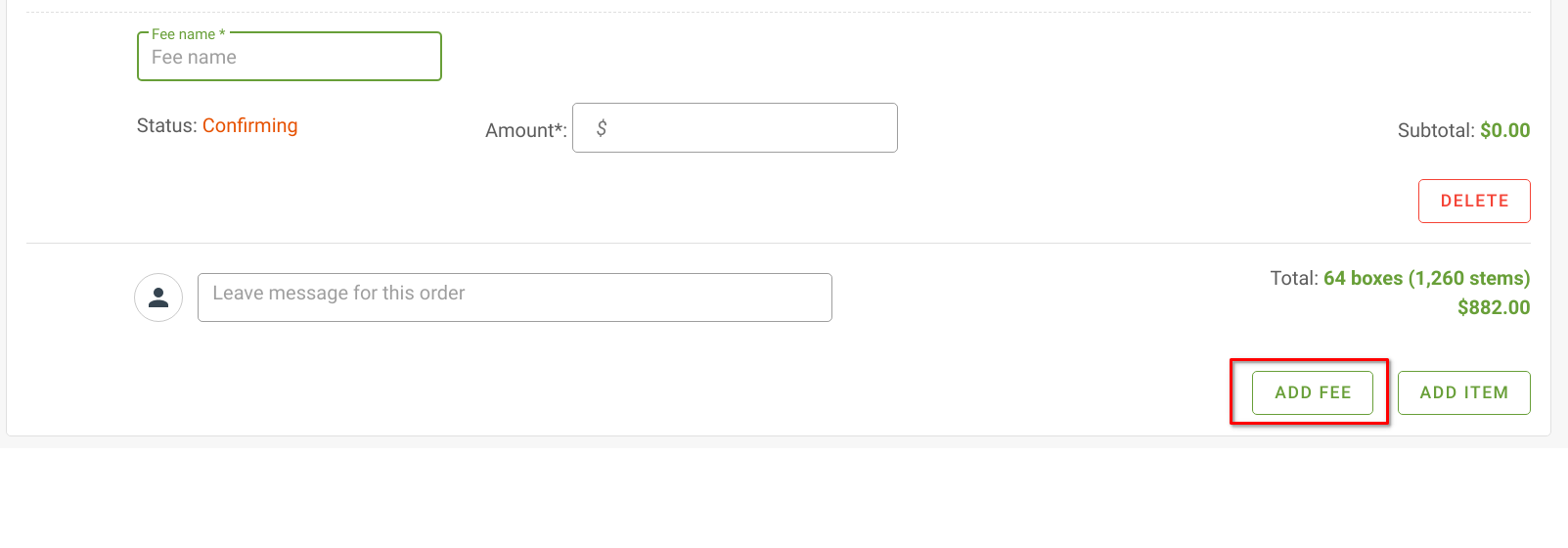
Upload documents to the order
You can use the “Invoice & Documents” section to upload documents to the order.
Documents that are explicitly required by your merchant will be listed for uploading. Click on the File input and choose the corresponding document from your computer.
Any additional documents can be added by clicking on the “Add Files” button. You can select the document type under the drop-down so that your merchant can identify it easily.
Click the “Update Order” button afterward to start uploading your files to the merchant.